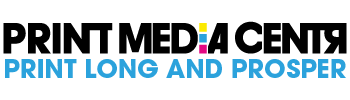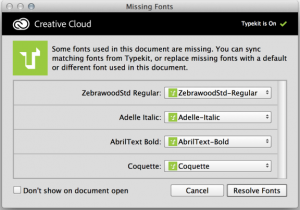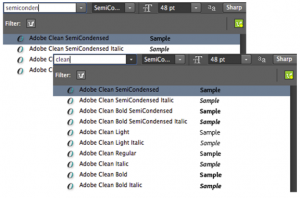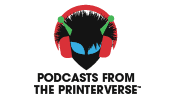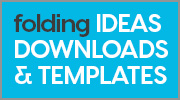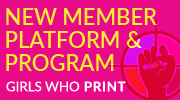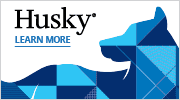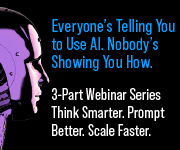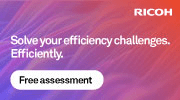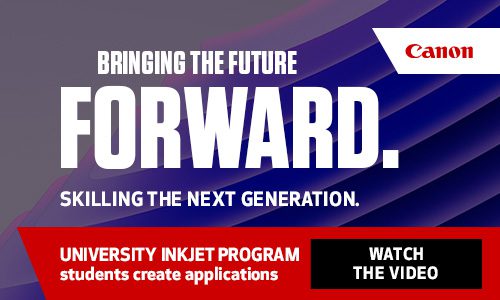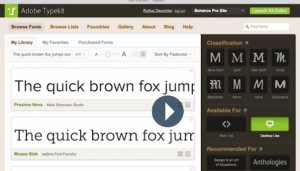 Even though Adobe rolled out new Photoshop features in January of this year, Photoshop CC (Creative Cloud) 2014 just added new updates on several new features, including more flexibility with fonts.
Even though Adobe rolled out new Photoshop features in January of this year, Photoshop CC (Creative Cloud) 2014 just added new updates on several new features, including more flexibility with fonts.
Many of our PMC readers are beta testers and may have seen and used these features already, but now they’re now official for your customers and colleagues — so I’m giving you a heads up!
As of June 18, 2014, here’s an overview of what’s new or changed:
- Smart Guides
- Linked smart object improvements
- Layer comps in smart objects
- Work with fonts from Typekit
- Search for fonts
- Blur Gallery motion effects
- Select the image areas in focus
- Content-aware features with color blending
- Enhancements to Photoshop Generator
- 3D printing
- Enable experimental features
- Sync settings improvements
- 3D imaging
- Export color lookup tables
- Adobe Camera Raw enhancements
Below I’ve summarized a few quick tips from Adobe’s website on how to work with fonts from Typekit and search for fonts:
ADD FONTS FROM TYPEKIT
First, do one of these:
- Select Type > Add Fonts From Typekit.
- In the Text tool options bar font pop-up menu, click the Add Fonts From Typekit () icon.
- In the Character panel font pop-up menu, click the Add Fonts From Typekit () icon.
- Photoshop takes you to the Typekit website.
Typekit integration in Adobe-Photoshop CC 2014
(Image courtesy of Adobe)
Next, select the desired fonts and start the sync operation.
- The Creative Cloud desktop app initiates download and installs the fonts on your system.
- The fonts are now available in the font lists.
For more, go to https://helpx.adobe.com/photoshop/using/fonts-typekit.html
SEARCH FOR FONTS
Here’s how to quickly search for fonts in the Text tool options bar and Character panel font lists:
- As you type the name of your desired font family, Photoshop filters the list on the fly.
- You can search for fonts by font family or by style.
- Font search doesn’t support wildcards.
Updated Search for Fonts feature in Adobe Photoshop CC 2014
(Image courtesy of Adobe)
To see a comparison of Photoshop Creative Cloud features and when they were released, here’s a summary: